Revit nos facilita mucho el trabajo permitiéndonos visualizar ciertos elementos en distintas vistas ya sean en planta, alzado o 3D. No obstante, muchas veces se necesita de símbolos para complementar nuestro trabajo ya que, de lo contrario, no quedaría claro el elemento que estamos tratando, sobre todo en el mundo del MEP.
Por otro lado, sabemos que la forma de trabajar con Revit se centra en modelar lo que realmente es útil y necesario, por lo que muchas veces veremos que ciertas vistas no requieren de un elemento complejo, y que con un simple símbolo se puede dar solución al plano.
Esto se entiendo mejor con un ejemplo:
Imaginemos que nos encargamos de realizar un plano eléctrico y queremos colocar en nuestro modelo los enchufes. Cargaríamos una familia a nuestro proyecto y colocaríamos los dispositivos en el modelo. Esta será una representación bastante exacta del enchufe real y en vistas como la 3D o incluso los alzados puede interesarnos que se visualice así, pero, ¿qué pasa con la planta? En esta vista nos costaría mucho distinguir donde se encuentran los enchufes por su tamaño cuando a lo mejor, solo queremos saber su ubicación a grosso modo sin ser muy exactos.
Es por eso que, en casos como este, nos puede resultar muy útil el uso de símbolos que representen estos elementos.
Sin embargo, resultaría muy laborioso tener que poner manualmente un símbolo encima de cada enchufe que coloquemos en el modelo y es por eso que hoy explicaremos como hacer una familia que cuente a su vez con un símbolo para su representación en planta.
Cuando editamos una familia, ya sea un dispositivo, un equipo mecánico, una luminaria, etc. Deberemos tener muy claro en que plano queremos que se vea el símbolo y en cuales la familia en verdadera magnitud. Por lo general, nos interesará un símbolo en las vistas en planta, por lo tanto, en este caso, deberíamos colocar el símbolo en la vista superior, nivel de referencia o en la vista frontal si requerimos de un anfitrión para el modelaje de la familia.
Para la creación del símbolo lo más recomendable es crearlo o importarlo desde un archivo CAD (.dwg) puesto que, si queremos crearlo dentro de la edición de la familia de Revit, estaremos bastante limitados a la hora de dibujarlo a pesar de que se puede, mientras que en Autocad podríamos personalizar el símbolo bastante más en lo referente a formas, colores y demás.
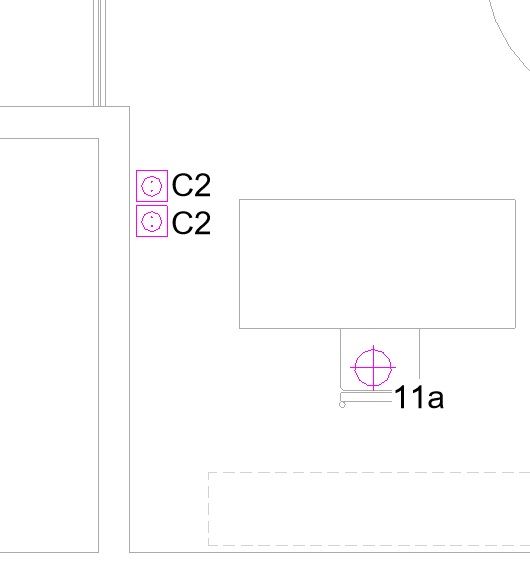
En el caso de importar un símbolo de Autocad lo primero que se deberá hacer es descomponer el ejemplar para convertirlo en elementos de Revit y así poder convertir todas las líneas de modelo en líneas simbólicas, de esta forma cuando carguemos la familia en el modelo, solo se visualizará el símbolo en la vista en la que fue creado o colocado dentro de la edición de la familia.
También deberemos modificar la configuración de visibilidad de la familia, dentro de - visualizar en vistas 3D y: -, desactivando las opciones plano/plano de techo, frontal/posterior, izquierda/derecha, dependiendo de en qué vistas queremos que se visualice la familia (por lo general no lo vamos a querer ver en planta puesto que ahí estará el símbolo).
Por último, nos queda terminar de colocar el símbolo donde queramos y parametrizarlo. Parametrizarlo nos permitirá desplazar el símbolo una vez hayamos colocado la familia en el modelo ya que debemos tener en cuenta que, por ejemplo, en el caso de los enchufes, puede darse el caso de que uno este muy cerca de una pared o cualquier otro elemento del modelo y que por lo tanto el símbolo que aparezca en planta se solape con esta y no permita entender bien el signo. Habiéndolo parametrizado, podremos desplazar el símbolo de forma independiente, sin tener que mover el enchufe de su ubicación real en el modelo.
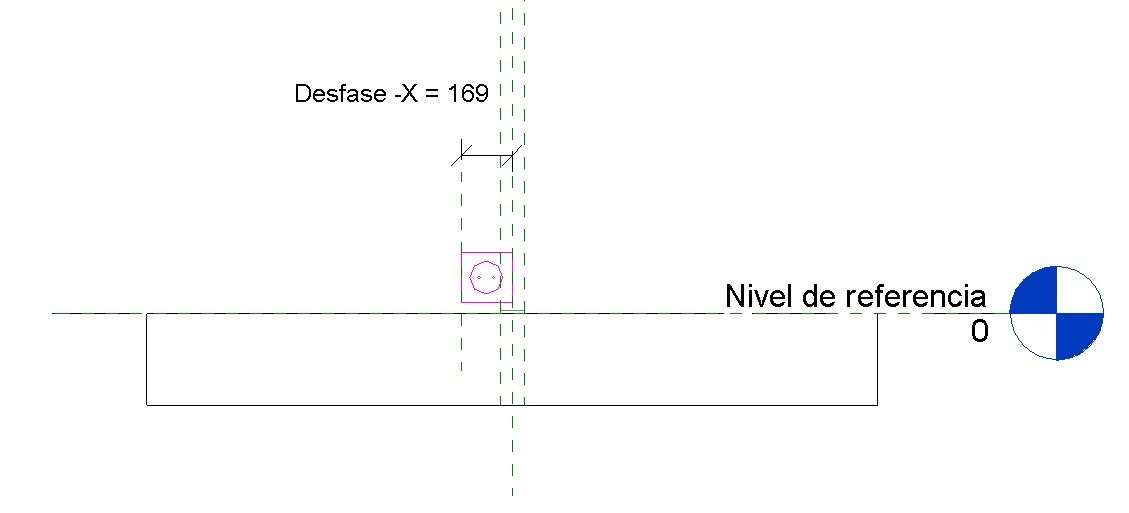
Como tratar la simbologia en Revit MEP